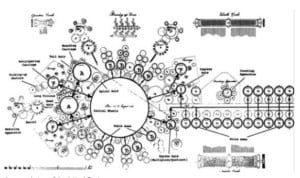Google is known for its massive data collection on users. In fact, that’s pretty much Google’s entire way of making money.
Although they are among the best at collecting data on users, they are also some of the best when it comes to giving users access to that data. Where other organizations may have a ton of complicated steps for anyone looking to access their data, Google makes things pretty simple.
This is our simple guide on how to download your data from Google, plus we’ve included some photos to guide you along. By the end, you’ll have accessed and downloaded the exact data you are looking for, directly from Google.
Let’s get started!
3 Simple Steps to Download All of Your Google Data
Downloading your Google data is super simple, especially when compared to getting your data from some other companies. There are a ton of customization options that allow you to select the exact applications you want to pull data from, giving you the data you want without all the extras.
Still, there are some things to remember when you are pulling your data from Google. First, it doesn’t delete the data from their servers, but simply allows it to be packaged and sent to you in a readable format. Additionally, it can take some time from the request for the data to be sent to you. Most people wait for less than a day, but Google says it can sometimes take up to a few days:
When your archive is created by using one of these options, we’ll email you a link to its location. Depending on the amount of information in your account, this process could take from a few minutes to a few days. Most people get the link to their archive the same day that they request it.
Google Support
Step 1: Open the Google Takeout Page
All of your data access options are done through a specialized portal that Google has created. This portal is known as the “Google Takeout” portal and has its own website. You can access this website here.
Once you have opened the link, make sure you sign in to the Google profile that you are trying to access the data from. This can be seen in the top right-hand corner in the small circle. If you have multiple Google accounts, you could accidentally pull the data from your work account instead of your personal account, or vice-versa. After heading to the link and ensuring you are on the right profile, you can move to the next step.
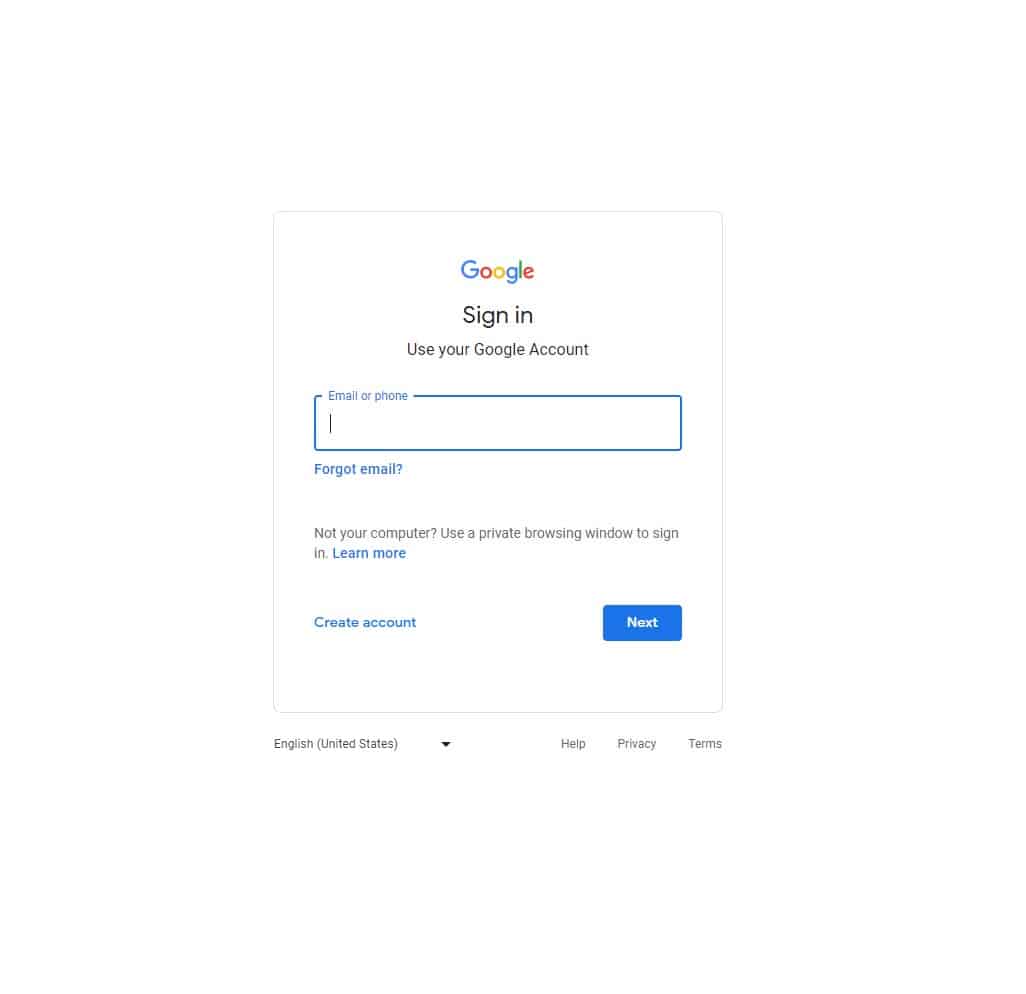
©History-Computer.com
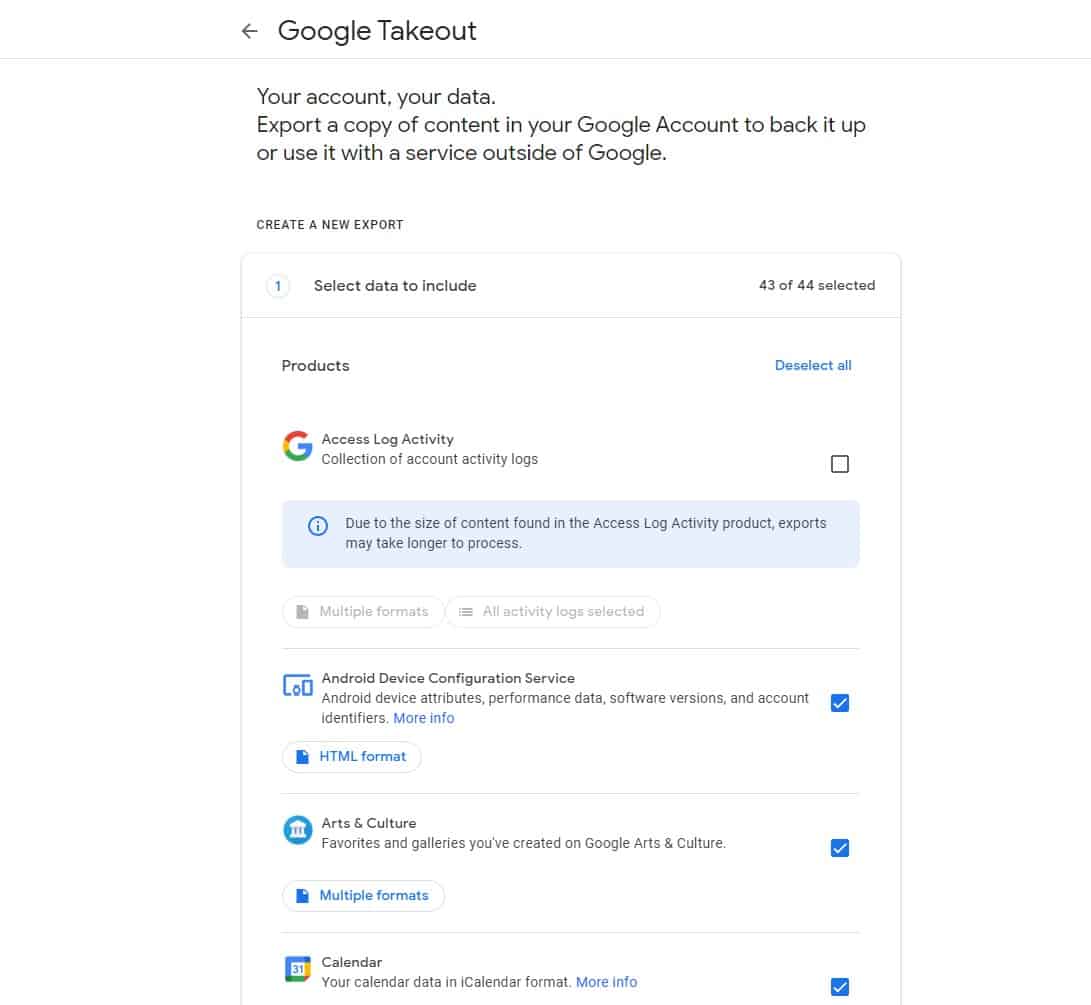
©History-Computer.com
Step 2: Select the Data to Include
Google’s product catalog is extremely extensive. There are popular Google platforms like YouTube and Chrome, but they also have dozens of other lesser-known products that you may not even realize are tracking your data.
Near the top of the list is some text that shows how many applications are tracking your data, and it will read something like “XX of XX selected.” The second number will tell you how many of their applications are tracking your data.
Once you have a look through all the platforms that are collecting your data, you can go ahead and start selecting which ones you want the data on. You can “deselect all” and select only a few, but Google natively has all of the options selected, save for the Access Log Activity if you use that, since it’s such a large selection.
Using the checkboxes on the right, select the apps you want to see the data for.
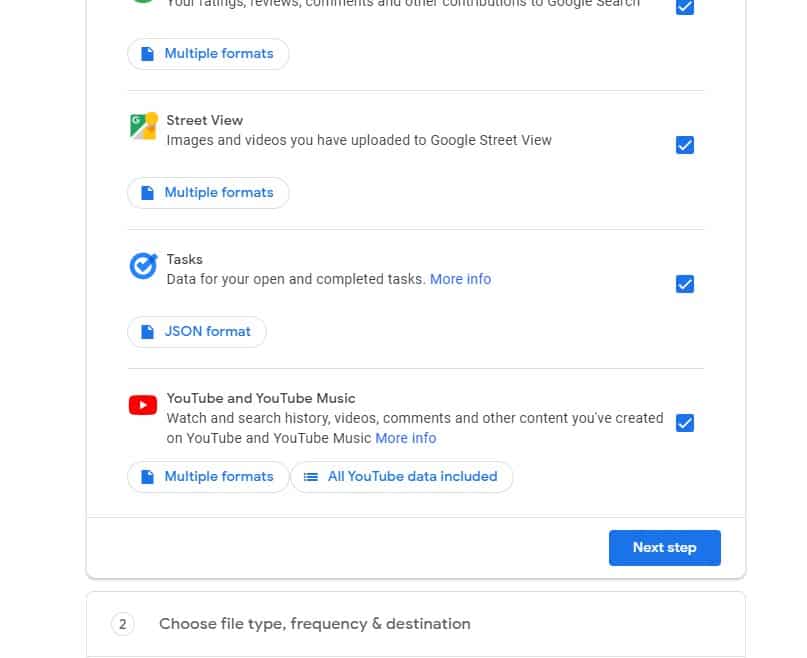
©History-Computer.com
Step 3: Export and Wait for Your Data
Once you’ve selected the type of data you want access to, click the “next step” button at the bottom of the page. This will bring up a second step where you can change some settings about how/when the data is sent to you.
You can choose a single export or a recurring one. Additionally, you can select the file type (most people will want to use a zip file) and how large the file should be. If the data exceeds this file limit, it will add another file to download, allowing for segmented downloading and access.
Once you’ve selected the settings you prefer, go ahead and click or tap Create export. This will send the request to Google, and your data will be ready soon. This step can take a few minutes or a few days, depending on the files’ size and complexity. Once it’s ready, you will receive an email notification with a link to access and download it!
Enjoy!
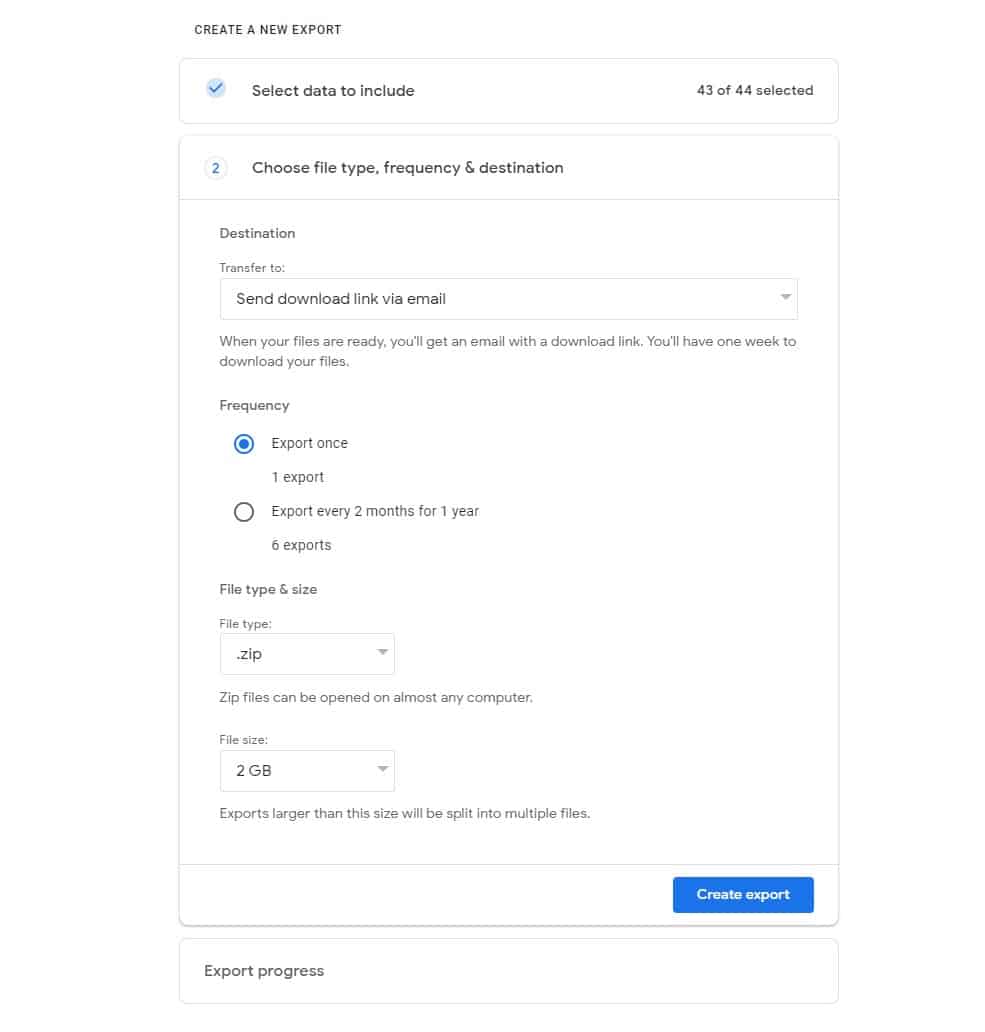
©History-Computer.com
This video from Bubba Bollinger walks you through the process of exporting your Google account data and importing it into a new account.
Key Facts
- Google Takeout is the unique portal through which you will be able to access all your data.
- Once you’ve signed into the relevant profile, all you’d have to do is select the applications you want data downloaded from and select Export.
- Downloading your data will not mean that Google will delete it from its servers.
Up Next:
- Google: Complete Guide – History, Products, Founding, and More
- How to See All Your Google Activity And Delete It Forever
- How to Delete Your Reddit Account Permanently
The image featured at the top of this post is ©NicoElNino/Shutterstock.com.