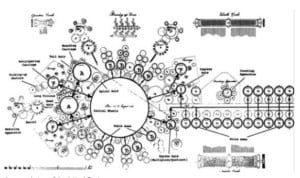Roku devices are among the most popular options for streaming at home, thanks to the intuitive interface and massive app selection.
Between television sets through partners like TCL and Hisense or through its own hardware, Roku remains the most popular streaming service around. If it’s streamable, Roku can likely access it through its app store with rare exceptions, like Twitch. Twitch is one of these apps that, while once officially available, no longer has an official presence on the Roku platform.
Fear not Roku fans, third-party apps like TwitchTV and Twoku are ready to come to the rescue. While they won’t provide the full functionality of the official app, they are easily installed and ready to give Roku users their fill of Twitch streaming.
Here’s how to watch Twitch on your Roku device in no time.
How Can I Stream Twitch on Roku?
If you were lucky enough to install the official Twitch channel while it was still available directly from Roku, consider yourself incredibly fortunate. So far, Roku nor Twitch has removed the application from anyone who has previously installed it.
However, if you did miss the official install window, that’s okay, as third-party apps have popped up that can scratch the Twitch itch. The good news is that even if you don’t want to install a third-party app, you still have options to access Twitch by streaming from another device, like using AirPlay from an iPad or iPhone.
How to Install Twitch from Roku.com
Before you begin these steps, it’s important to note there is a large caveat to the steps below.
If you have ever installed the official Twitch app on your Roku, using the TwitchTV channel will work. In the event you have not installed the Twitch app previously on any Roku device, instead of installing TwitchTV, you will want to install Twoku. If you’re in the latter camp, for all the steps below, substitute any mention of TwitchTV for Twoku and everything works the exact same way.
Follow the steps below to install TwitchTV or Twoku (remember, the instructions work the same for both).
- Visit the Roku website here. Once you’re on the Roku website, log into your account.
- Now that you’re logged in, click on the profile icon and, once the drop-down menu appears, click on My account.
- When the My account screen appears, look toward the bottom and find the option labeled Add channel with a code and click on it.
- The next screen is your Add channel screen, and it’s here that you will type in TwitchTV (or Twoku) and click on Add channel.
- A Roku warning will pop up advising you that this channel is non-certified and will give you a whole bunch of legal jargon. You can, of course, ignore this by clicking on OK and continuing to the next step.
- The next screen will verify that you are indeed adding the “Unofficial Twitch.tv” channel to your Roku account. If you see any other screen or don’t see the same app icon as the picture shown here, you should click cancel and try the previous steps again. If your screen looks like the one shown below, click on Yes, add channel.
That it’s, you’ve successfully added Twitch to your Roku television!
Below are the photos with the steps to guide you through the process, or if you’d prefer to watch a video tutorial instead, we found this helpful guide on YouTube.
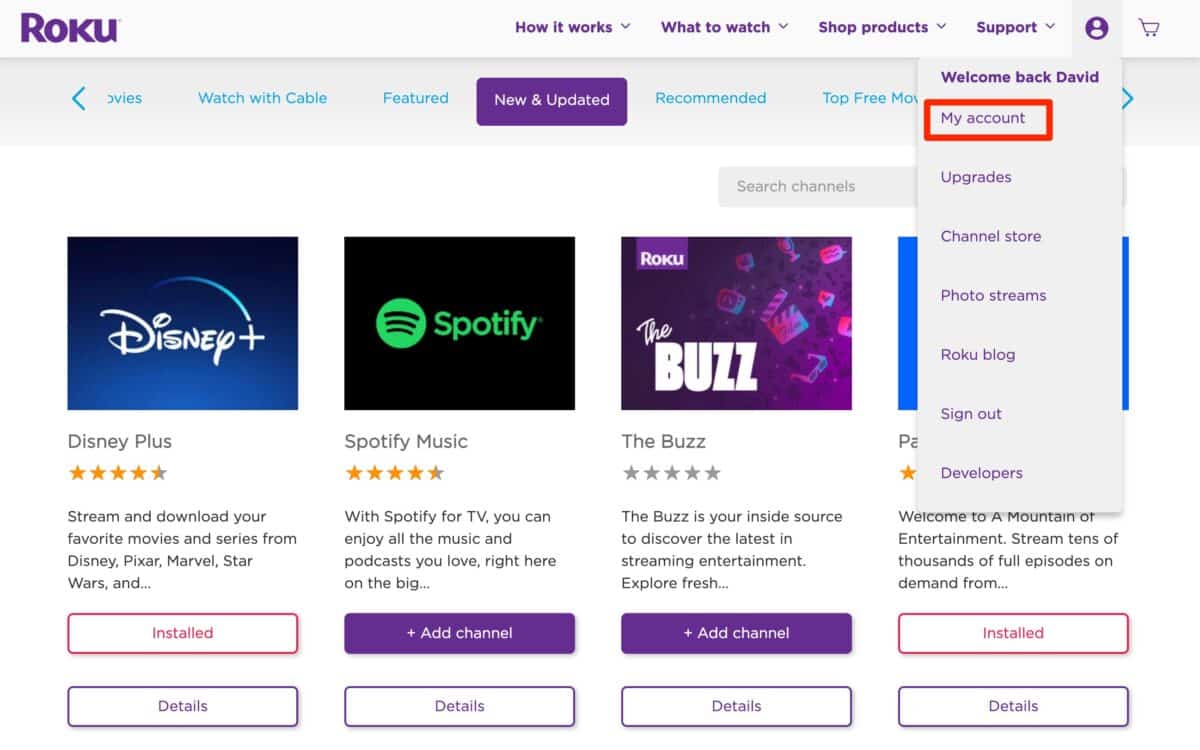
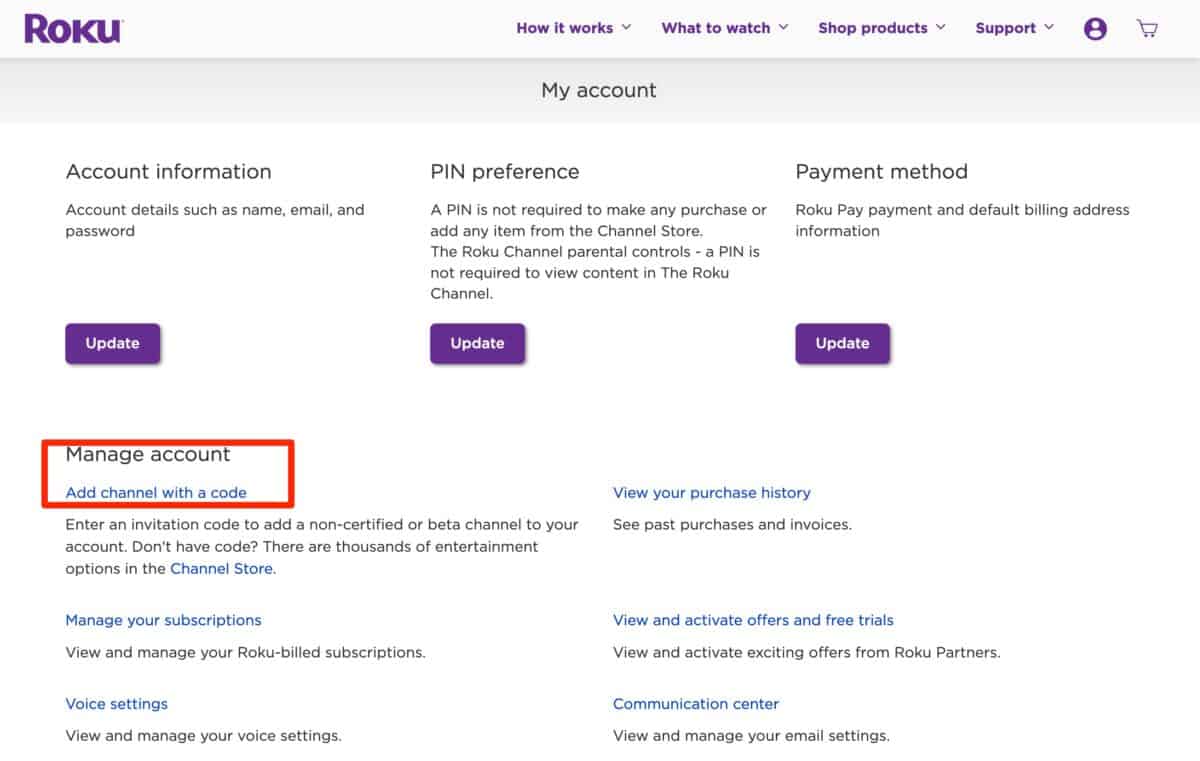
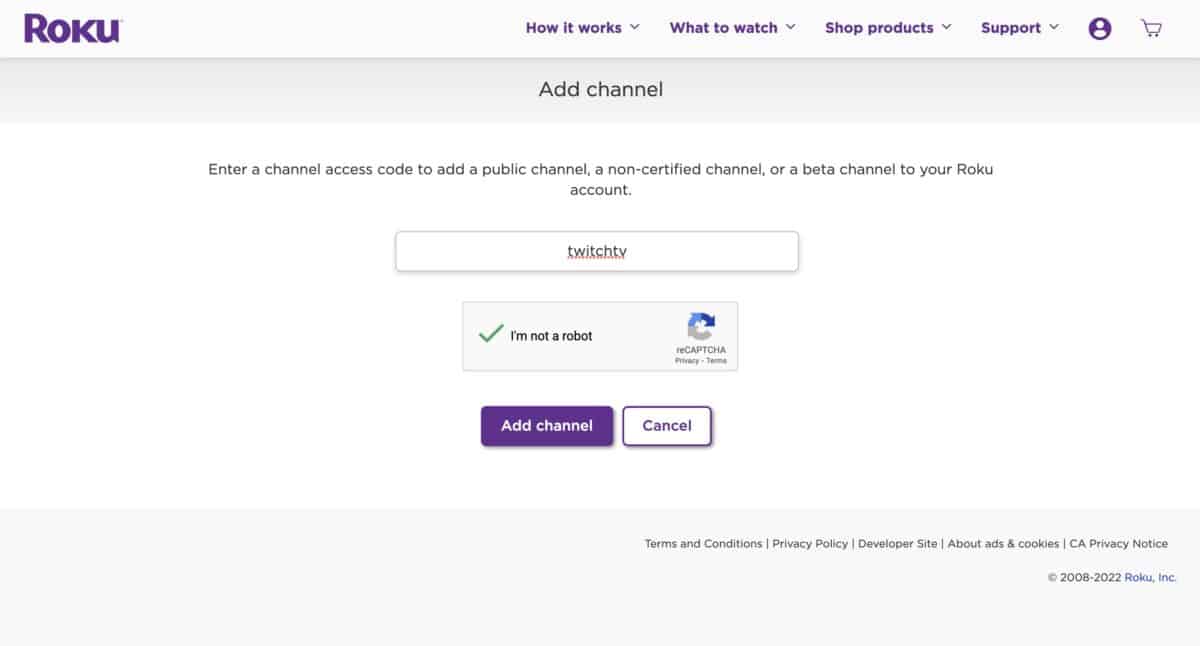

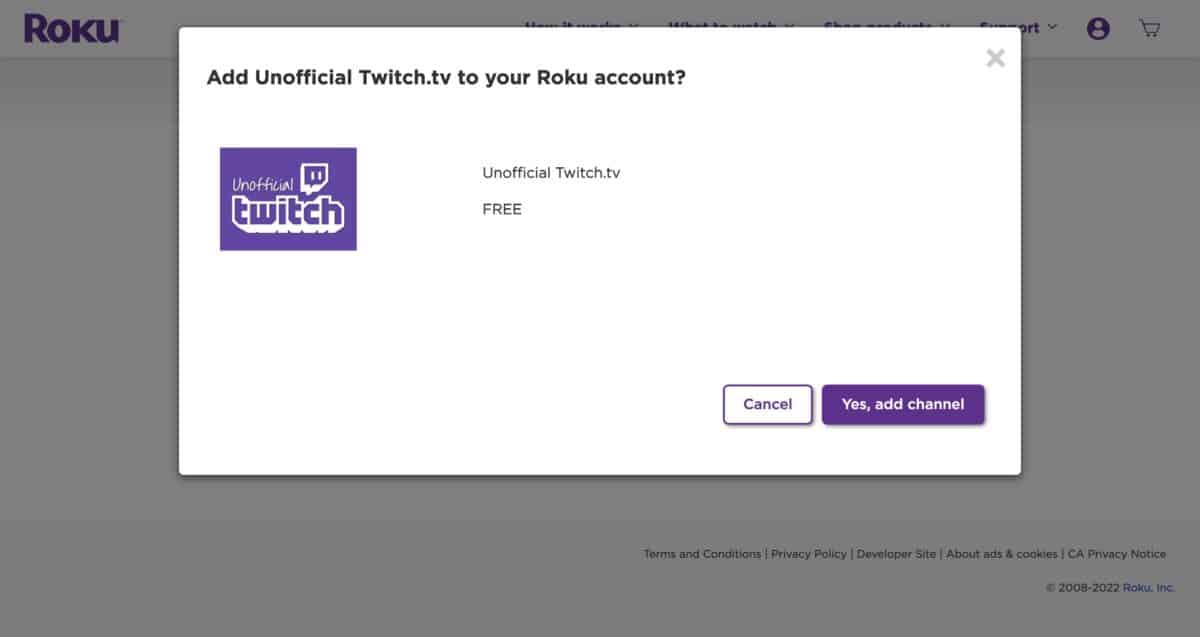
How to Watch Twitch on Your Roku Television
Now that you have added Twitch to your Roku account, you need to make sure Twitchtv is ready to watch on your Roku television.
Follow these simple steps below to get the job done.
- G to the Settings menu from the Roku home screen. You’ll do this by looking at the left-hand menu options and scrolling with the Roku remote until you find the Settings menu.
- As soon as you are inside the Settings menu, scroll until you find System. It should be the very last option before the settings menu starts again from the beginning.
- Inside System, select Software update as you will want to do this not only to make sure you have the latest Roku software but also because it will refresh your channel directory.
- On the System update screen, there should only be one option for Check now, so go ahead and select that. One of two things will now happen: either the Roku television or device will need to perform a software update or it will tell you you have the latest software.
- Whether your Roku device or television performs an update or not, attempting to do the update has now added Twitchtv to the bottom of your channel list on your home screen.
You’re ready to start watching Twitch streams!
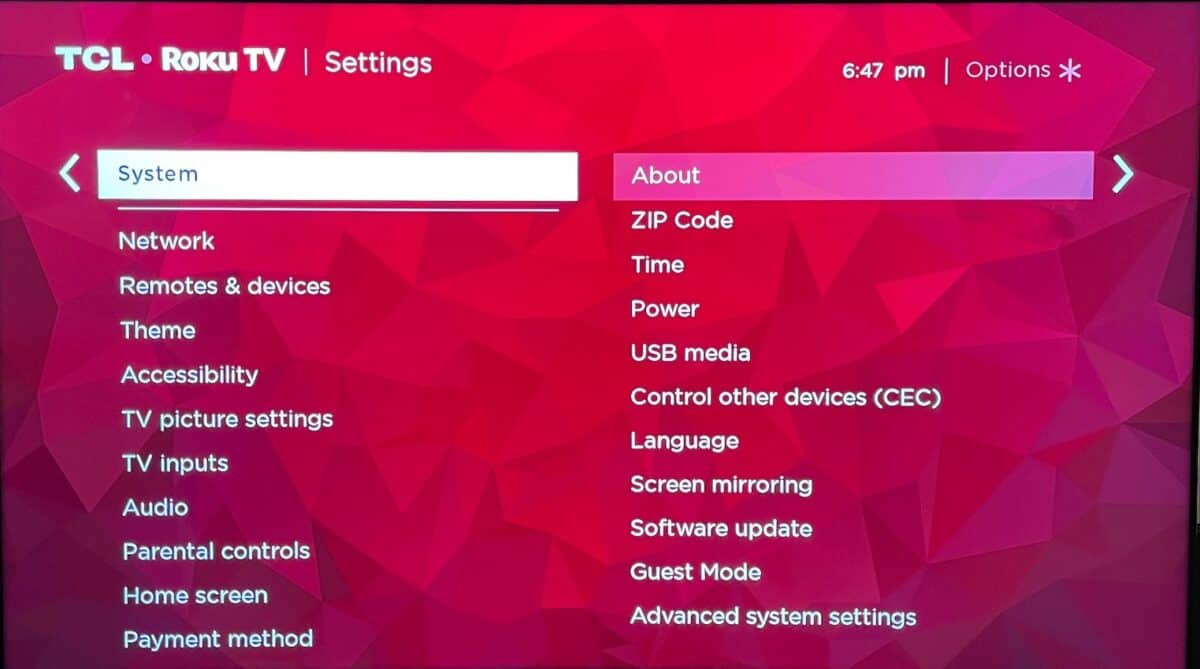
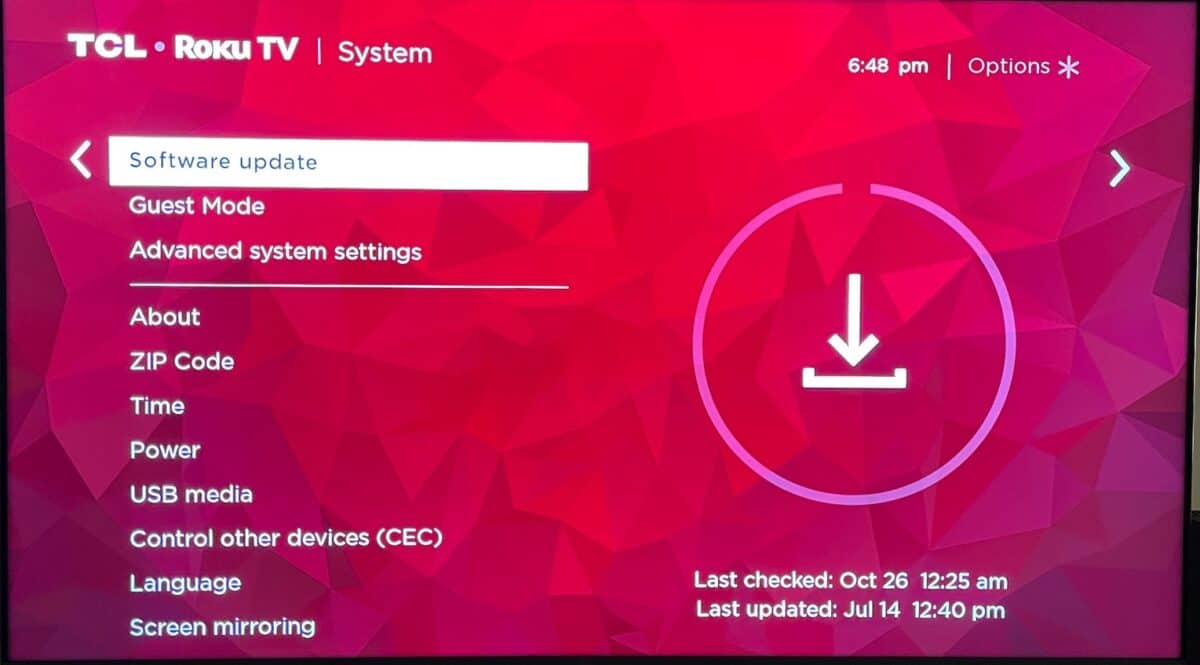
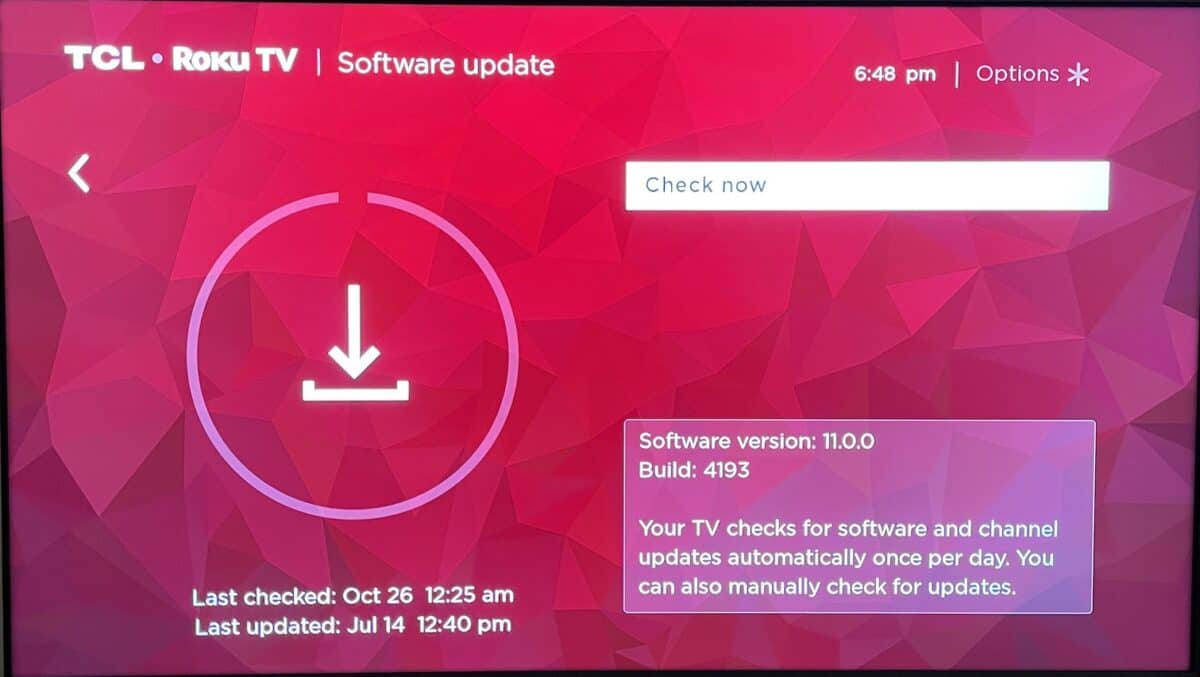
How to Stream Twitch to Roku From Different Devices
In the event adding a third-party unverified app to their Roku television isn’t an option you want to consider, you have another option. Thankfully, there are alternative methods in the form of AirPlay and “casting” which can be done across Apple, Windows, and Android devices.
Using AirPlay From Apple Devices
Apple’s AirPlay allows you to “stream, control, and share” content from your iPhone, iPad, or Mac to any compatible Roku device. Twitch has long enabled this functionality within the app and Roku makes setup a breeze so you should be streaming to your TV in no time.
On your Mac’s menu bar, look for the Control Center icon, click on Screen Mirroring, and then select your Roku TV from the drop-down menu of devices available for AirPlay. It’s important that you have the AirPlay setting on the Roku television open so it can quickly pick up that you’re looking to use this TV or Roku device.
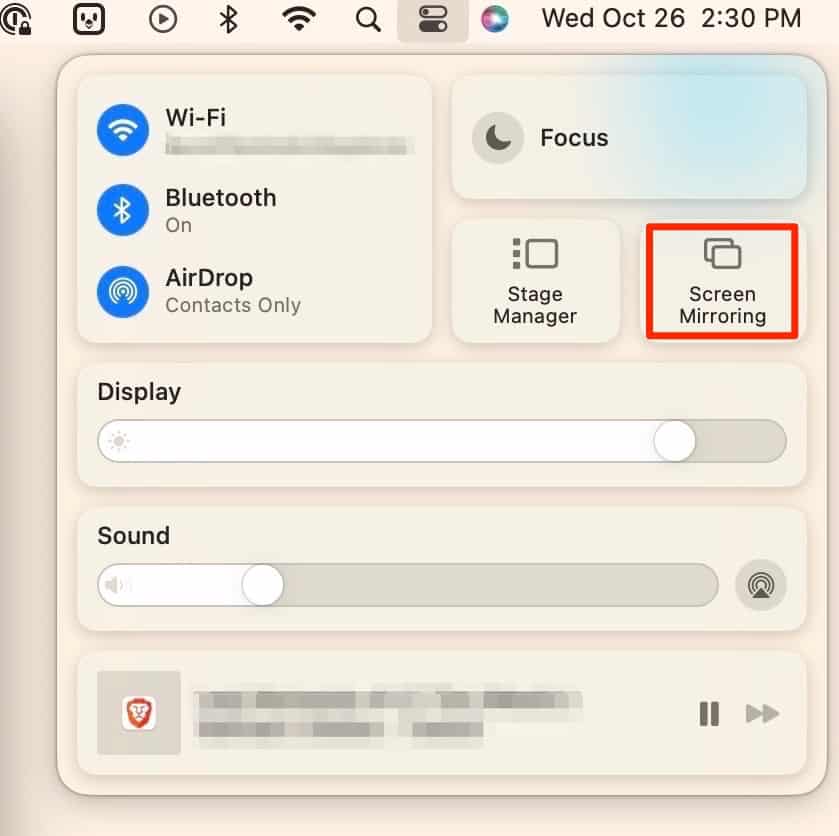
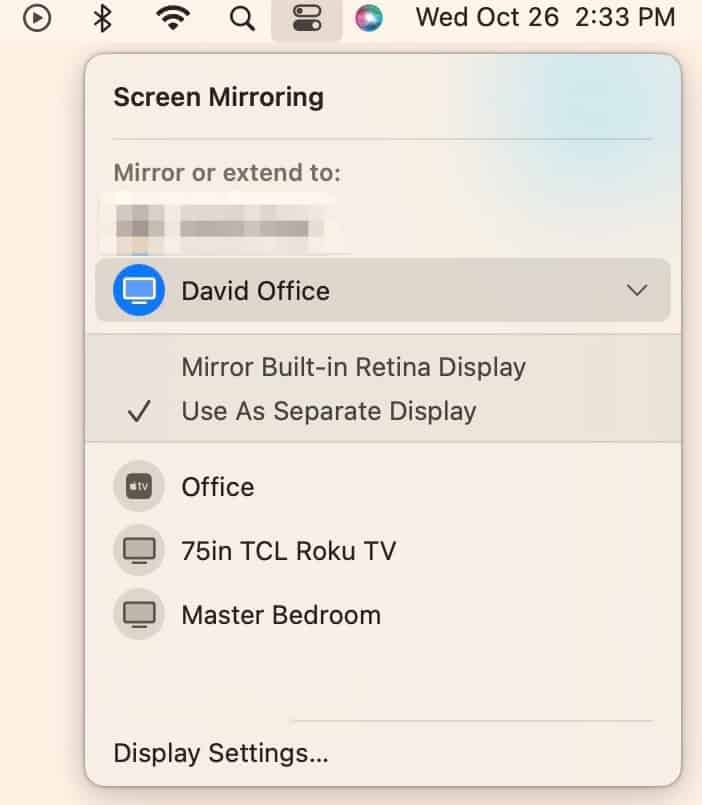
You’ll follow the same steps from your iPhone or iPad by bringing up Control Center and again clicking on Screen Mirroring in the drop-down menu. For both the iPhone, iPad, and Mac, you’ll just need to confirm the four-digit code that appears on the television screen.
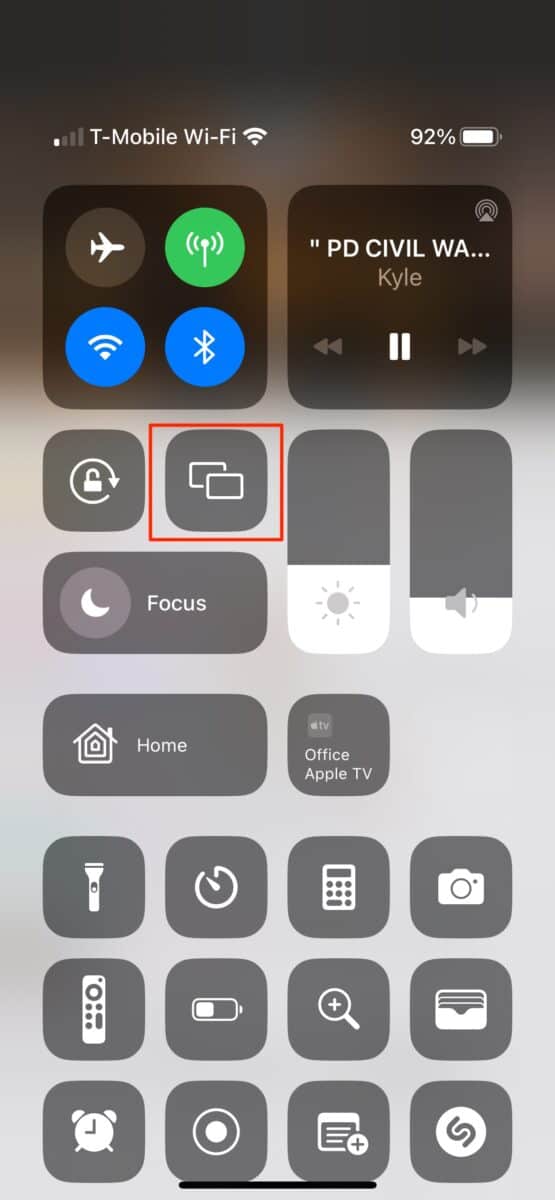
That’s it, you’ll be able to see Twitch live on the big screen!
Using Screen Mirror with Windows
With Windows, casting your entire screen is the best way to get Twitch onto a Roku device. Doing so is incredibly easy!
All you need to do is hit the Windows Key + A and open up your Action Center. Select Project > Duplicate > Connect to a Wireless Display and your Roku device should pop up. Pull up a Twitch tab in your browser window and you now have Twitch on the big screen courtesy of Windows.

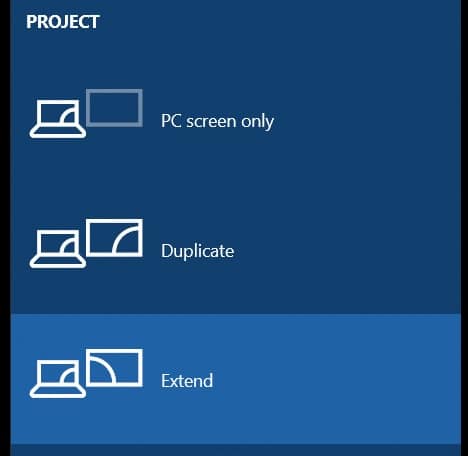
Using Screen Mirror with Twitch with Android
The process with Android isn’t too dissimilar from the iPhone.
You’ll want to open up your Twitch app on any semi-recent Android smartphone. In the upper right corner or bottom right corner, you’ll see a cast button, which looks like the very familiar former dedicated “Chromecast” TV screen with the Wi-Fi symbol popping out of the bottom left corner. Tap on that button and select the available Roku device you wish to share on a large screen.
The app should automatically launch on your TV screen. For Samsung Android smartphones, you’ll want to look for the Smart View option.
In the event you have any issues, make sure you go to Settings > Bluetooth & Device Connection and make sure the Cast option is enabled by choosing Enable Wireless Display. The settings labels might vary between Android manufacturers but the overall steps should be very close overall.
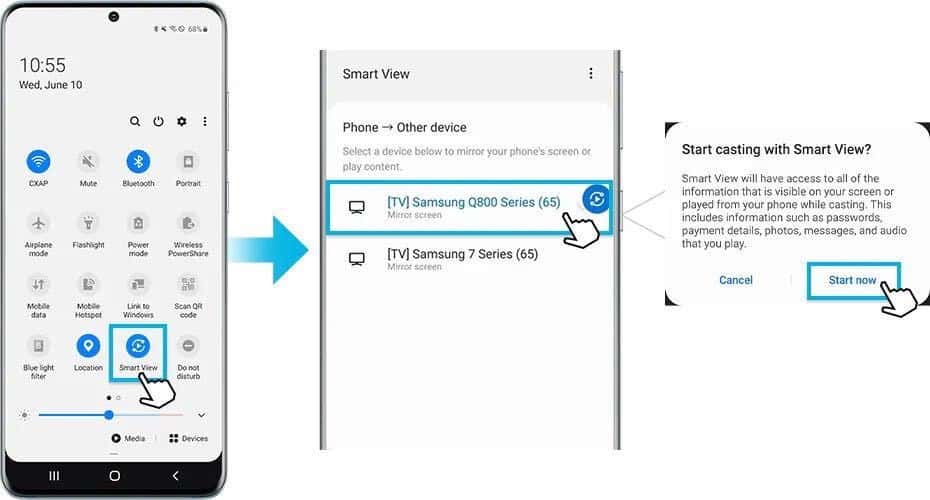
Up Next
- How to Set Up Alexa in 8 Easy Steps — Alexa is a great interactive app to use, but some set up is required. Follow this guide to have Alexa up and running in no time.
- How to Convert Google Doc to Word in 4 Easy Steps — If you prefer creating documents with Google suite, here’s an easy guide to convert it to Word if required.
- Top 10 EVs With Longest Battery Life — Many drivers are switching to electric vehicles. Here’s a list of the 10 with the longest battery life.
The image featured at the top of this post is ©salarko/Shutterstock.com.